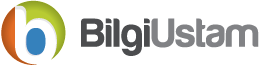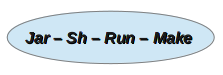 Bu makalede Jar, Sh, Run ve Make Dosyalarının Pardus’ta kurulum ve kullanımından bahsedeceğiz. Anlatımlar “KDE” arayüzü üzerinden gerçekleşecektir.
Bu makalede Jar, Sh, Run ve Make Dosyalarının Pardus’ta kurulum ve kullanımından bahsedeceğiz. Anlatımlar “KDE” arayüzü üzerinden gerçekleşecektir.
Jar Uygulamalarını Çalıştırmak
Jar uzantılı dosyalar, java dilinde yazılmış uygulamaların çalıştırılabilir (exe) dosya türüdür. Bu dosyaları pardus’ta çalıştırabilmek için “openjdk” uygulamaları Synaptic Paket Yöneticisi veya Yazılım Merkezinden yüklenmelidir. Paket yöneticilerinden yüklenen uygulamalar tıkla-çalıştır şeklinde sorunsuzca çalıştırılabilir. Fakat bazı uygulama türleri ve uygulamalar aşağıda anlatacağımız şeklide çalıştırılır.
Jar dosyalarını komut ile tetiklemek gerekebilir. Bunun için komut satırında bazı komutlar yazılmalıdır. Fakat her uygulama için komut satırına gitmek zordur. Hem kullanıcılara komutları anlatmak gerekir; hemde her uygulamayı çalıştırmak için komut yazmak zaman alır.
Jar dosyalarını “tıkla-çalıştır” hale getirmek için şu adımlar yapılmalıdır. Masaüstüne sağ tıklanıp “Yeni Oluştur > Uygulama Bağlantısı” ile bağlantı simgesi oluşturalım. İlk açılan ekranda yapılacak bağlantıya isim verelim.

Uygulama sekmesinde “Komut kısmına gözat” butonu ile jar dosyasını gösterelim. Dosyayı gösterdikten sonra bu alanın en başına “java -jar” komutunu yazalım. Bu komutdan sonra bir karakter boşluğun olmasına dikkat edelim. Uygulamayı bu şeklide görsel hale getirmeden kullanmak istediğinizde sadece komut satırına “java -jar” yazdıktan sonra uygulamanın yolunu belirtmeniz yeterli olacaktır.

Aynı şekilde çalışma yoluna, jar dosyasının yolunu verelim. Daha sonra uygulama sekmesi altındaki gelişmiş seçenekleri ile bu dosyaya yetki verelim.

Bu işlemden sonra, artık çift tıklayarak uygulamanızı çalıştırabilirsiniz! Benzer şeklide komut ile tetikleme gereken uygulamalar(Shell Script vb) bu yönetm ile göresel hale getirilebilir.
Sh ve Run Dosyalarının Kurulumu
Sh ve Run nedir?
Sh, linux sistemlerde bash programlama dilinde shell script kodlarıyla oluşturulan dosyaların uzantısıdır. Run dosyaları ise benzer bir yapıda hazırlanmış yürütülebilir dosyalardır. Pardus kullanıcıları run dosyaları ile uygulamaların ve donanım sürücülerinin, linux versiyonunu yükleme ihtiyacı hissettiklerinde karşılaşırlar. Örneğin ekran kartı üreticisi olan AMD sürücülerinin linux verisyonunu “run”olarak vermektedir. Bu uzantılara sahip dosyalar uçbirim (Konsole) arayüzünde birtakım komutlar ile tetiklenerek çalışırlar.
Pardus’ta Sh Kullanımı
Sh ve run dosyalarının kurulumu, KDE arayüzünde diğer arayüzlere göre daha kolaydır. Bunun nedeni konsol ekranına hızlı erişim ve dosya yolunu otomatik tanımlamasından kaynaklanmaktadır. KDE üzerindeki Dolphin dosya yöneticisinde herhangi bir klasör içerisinde iken klavyeden F4 tuşuna basıldığında, ekranın alt kısmında, bulunulan adresi içeren bir komut satırı açar. Tekrar F4 tuşun basıldığında ise, konsol ekranı kaybolacaktır.

İnternet üzerinden indirilen dosyalar genellikle sıkıştırılmış haldedir. Uzantıları; rar, zip, tar, tar.gz vb olan bu dosyaların üzerinde sağ tıklayarak çıkarılmalıdır. F4 tuşu ile konsol ekranını aktif ederek devam edelim.
Linux sistemlerde dosya ve dizinlerdeki yetkilendirme 3 aşamalıdır. Bunlar okuma, yazma ve çalıştırma yetkileridir. Root(Linux sistemlerin admin kullanıcısıdır) yetkisi bu yetkilerin tamamına sahiptir.
İndirilen bu dosya üzerinde tasarruf hakkımız sadece okuma yetkisinden ibarettir. Yani bu dosya üzerinde değişiklik yapılmasına(Çalıştırma ve yazma hakkı) izin verilmeyecektir. Bu ndenle komut satırına;
$ sudo chmod 777 dosya_adi.run yazarak dosyanın üzerindeki tüm yetkileri alalım. Dosya adı kısmını yazarken bir kısmını yazdıkdtan sonra klavyeden “Tab” tuşuna basarak otomatik tamamlamasını sağlayabiliriz. Böylelikle yanlış yazma ihtimali ortadan kalkacaktır. Dosya adını doğru bir şeklide yazdıktan sonra giriş tuşuna basarak devam edelim. Bizden şifremizi isteyecektir.
![]()
Şifre girerek devam edelim. Dosya üzerinde çalıştırma yetkisi aldığımıza göre komut satırına “$ sudo ./dosya_adi.run”
yazarak dosyayı çalıştıralım.
Not: .sh ve .run uzantılı dosyaları çalıştırmak için “./ kullanıldığı gibi sh komutuda kullanılabilir. Yani
“$ sudo sh dosya_adi.run” şeklinde de yazılabilir.
Bu adımdan sonra karşılaşılan önergelere y/n şeklinde cevaplar vererek kurulumu tamamlayabiliriz. Pardus işletim sisteminde uygulama kurulduktan sonra Windows’ta ki gibi yeniden başlatma işlemi gerektirmez. Fakat sistem ile alakalı bir değişiklik ise(Örn: Ekran kartı, ses kartı kurulumu, çekirdek güncellemeleri..) sistemin yeniden başlatılması faydalı olacaktır.
Kaynak Koddan Uygulama Kurulumu(Make)
Pardus’ta program kurma yollarından birisi de programı kaynak kodlarından derleyerek kurmaktır. Kurulum, dosyaların tetiklenmesi ve derlenmesi sonucu oluşur. Bu da kurulumun birden fazla dosyadan oluşacağı anlamına gelir. Bu dosyalar genel olarak internet’te .tar.gz, tar.bz2 gibi sıkıştırılmış dosya halindedirler.
İndirdiğiniz sıkıştırılmış dosyaların üzerine sağ tıklayarak klasör içeriğini farklı bir klasöre çıkartalım. İçerisinde genel olarak program dosyaları arasındaki ilişkileri ve durumları açıklayan makefile dosyaları bulunur. Kullandığımız arayüz KDE ise açılan klasör içerisine girdikten sonra F4 tuşu ile komut satırını aktif edelim. Şayet farklı bir arayüzde(Gnome, LXDE, Cinnamon vb) isek Konsol(Uçbirim veya Terminal olarak da geçebilir) uygulamasında komutlar ile açılan klasörün içine girelim. İlk önce komut satırına; “$ ./configure”
komutunu vermeliyiz. Bu komut programın çalışması için gerekli kütüphanelerin ve bileşenlerin sistemde yüklü olup olmadığını kontrol eder. Eğer programın çalışması için gerekli bir bileşen yok ise “kurulun için gerekli bir bileşeni bulamadım”; gibi mesajla uyaracaktır. Öncelikle uyarı mesajındaki uygulamayı indirip kurmamız gerekmektedir. Eğer bileşene ihtiyacı yok ise; “configure” işlemini tamamlayacaktır.
Configure işlemi bitirdikten sonra, programın derleme aşamasına geçelim. Bunun için uçbirim’e “$ make”
komutunu veriyoruz. Make genel olarak projenin derlenmesi, kurulması, sistemden kaldırılması,
derlenmiş olan dosyaları silmesi gibi sıklıkla yapılan işlemleri basitleştirmeye yarar. Konsolda çalışan tüm dilleri desteklemektedir. Proje dizini içinde “make komutu” verilmesi durumunda, dizin içinde GNUmakefile, Makefile veya makefile dosyalarından birini arar. Bu dosya hemen hemen her projede Makefile’dir. Kwrite gibi bir editör ile açarak inceleyebilirsiniz. Derleme işlemi dosyanın boyutuna ve sisteminizin hızına göre değişiklik gösterecektir.
Make komutuna herhangi bir parametre verilmediğinde make all komutunu çalıştıracaktır. En sık kullanılan yöntemler ise;
$ make all
$ make clean
$ make install, biçimindedir.
Make nin alabileceği parametreleri görebilmek için;
# make -help
komutundan faydalanabilirsiniz.
Derleme işlemi bittikten sonra;
“$ make install” komutu verilmelidir. “make install” komutu derlenmiş dosyaların gerekli yerlere aktarılmasını sağlar. Bu komutu verirken “root” haklarının alınmış olması veya root kullanıcısı olmanız gerekir. Kurulum bittikten sonra komut satırından uygulamanızı çalıştırabilirsiniz. Eğer programcı gerekli düzenlemeleri yaptıysa program kullandığınız arayüzün uygulamalar menüsünde görünecektir. Kısayoldan ulaşmak için masaüstüne veya panel’e ekleyebilirsiniz.
Yüklemiş olduğunuz uygulamayı kaldırmak için komut satırına; “$ make clean”
komutunu vermelisiniz. Aslında hangi komutlar ile yükleneceği ve kaldırılacağı gibi bilgileri, uygulamayı geliştirenler genellikle bir “install” veya “Beni oku” gibi açıklama dosyaları içerisine yazaralar. Öncelikle bu dosyaları inceleyerek kurulum ve kaldırma işlemine başlayabilirsiniz.
Kaynakça:
http://www.dosyauzantisi.com/sh-dosyasi-uzantisi
Yazar:Ömer Çakmak