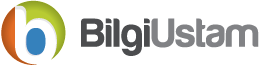Adım 1
600 x 450 piksel boyutlarında RGB Renk, 72 dpi kalite ve Transparan bir Photoshop çalışma alanı oluşturuyoruz. Yeni bir katman oluşturup içini Siyah’a boyayalım. Bu katmana çift tıklayarak Blending Options(Karıştırma Ayarları) nı açalım. Gradient Overlay seçeneğini aktif hale getirip şu ayarları uygulayın ;

Adım 2
Blending Options’dan Color Overlay(Renk Harmanlama)’ın içinde #990000 renk kodunu kullanarak Blend rengini ayarlaryın ve Blend modunu Multiply olarak seçin.
 Adım 3
Adım 3
Şimdi kalın bir yazı tipi kullanacağız. Rengi #999999 olarak değiştiriyoruz. “4” ü yazdıktan sonra yazıyı seçip CTRL+T ile font ayarlarını açıyoruz.Aşağıdaki resimde “4” ile ilgili ayarı yaptıktan sonra “x” yazıp onun ayarını yapıyoruz.Sonra ilk başta yazdığımız “4” ü, “x” in yanına kopyalıyoruz.”4×4″
 Adım 4
Adım 4
“4×4” yazılı yazı katmanımıza çift tıklayıp Blending Options’ı açıyoruz.En alttaki Stroke kutucuğunu işaretleyip, #666666 renk kodu ve “Web Only” kutucuğu aktif şekilde 3 piksellik bir Stroke oluşturuyoruz.
 Adım 5
Adım 5
“4×4” yazı katmanında “fx” yazılı yere sağ tıklayıp Yeni bir katman oluşturuyoruz.
 Adım 6
Adım 6
Eğer doğru yaptıysanız katman böyle gözükecektir.Sonra katmanları Üst üste gelecek şekilde yerleştirin.
 Adım 7
Adım 7
Şimdi gölgelendirme ve 3D ayarları yapıyoruz.
 Adım 8
Adım 8
“4×4” katmanından sonra oluşturduğumuz katmana krom efekti uygulayacağız.Katmana sağ tıklayıp Blending Options’ı açıyoruz. Bevel and Emboss’u seçiyoruz ve ayarlamalar şu şekilde;
 Adım 9
Adım 9
“4×4” Yazı katmanına sağ tıklayıp Duplicate Layer(Katmanı Kopyala)’ı seçiyoruz.Yeni katmana sağ tıklayıp Clear Layer Styles(Stilleri Temizle)’ı seçiyoruz.Katmanın Belnding Options ayarlarından Drop Shadow’u seçiyoruz. Gölgelendirmede kullanacağımız renk kodu #202020 ve Ayarlar aşağıdaki gibidir.
 Adım 10
Adım 10
3D efektleriyle Amblemi görünüş yönünden zenginleştirelim.Ayarlar aşağıdaki gibidir.
 Adım 11
Adım 11
“4×4” yazı katmanının kopyasını oluşturduğumuz katmanı seçelim.Add Lasyer Mask butonuna basıp Rectangual Marquee Tool (Dikdörtgen seçim aracı) ile 3 piksel genişliğinde bir alan seçiyoruz.
 Adım 12
Adım 12
Oluşturduğumuz maske katmanına sağ tıklayıp Blending Options Seçip şu ayarları yapın.
 Adım 13
Adım 13
Son olarak yıldız şeklinde bir Parlama ekleyeceğiz.Buradan pek belli değil ama siz sağ tıklayıp kaydedin ve Photoshop ile açın.Tüm alanı seçip kopyalın ve Çalışmanıza yapıştırın.
Son olarak çalışmamıza Parlamayı ekliyoruz.
Yazar: H. İbrahim Coşgun