 İkinci işletim sistemi olarak, kurulum için bilgisayarlarda köklü değişikliklere ihtiyaç duyulur. Dolayısıyla birçok kullanıcı ikinci bir işletim sistemi kurmaktan çekinir. Sanallaştırma programları bu korkuyu ortadan kaldıran yazılımlardır. Bilgisayarınızda köklü bir değişiklik yapmadan birden fazla işletim sistemini çalıştırabilirsiniz. Sanallaştırmanın mantığı bir ana sistem ve birden fazla konuk sistemden oluşur. Ayrıca en önemli özelliği ana sistem açık halde iken diğer konuk sistemlerin biri veya birkaçı, donanımların(Ram bellek, ekran kartı, harddisk vb..) elverdiği ölçüde aynı anda çalışabilir. İsterseniz daha iyi anlayabilmek için bu imkanı veren Virtualbox uygulamasına değinelim.
İkinci işletim sistemi olarak, kurulum için bilgisayarlarda köklü değişikliklere ihtiyaç duyulur. Dolayısıyla birçok kullanıcı ikinci bir işletim sistemi kurmaktan çekinir. Sanallaştırma programları bu korkuyu ortadan kaldıran yazılımlardır. Bilgisayarınızda köklü bir değişiklik yapmadan birden fazla işletim sistemini çalıştırabilirsiniz. Sanallaştırmanın mantığı bir ana sistem ve birden fazla konuk sistemden oluşur. Ayrıca en önemli özelliği ana sistem açık halde iken diğer konuk sistemlerin biri veya birkaçı, donanımların(Ram bellek, ekran kartı, harddisk vb..) elverdiği ölçüde aynı anda çalışabilir. İsterseniz daha iyi anlayabilmek için bu imkanı veren Virtualbox uygulamasına değinelim.
Virtualbox’ın https://www.virtualbox.org/ resmi internet adresinden “Download” başlığına tıklayalım. Genellikle son sürümler İngilizce olduğundan Türkçe dil desteği olan sürüm için sayfadaki;
![]()
başlığına tıklayarak eski versiyonların yayınlandığı sayfaya gidelim.

Windows sürümü için listedeki link’e tıklayalım. Otomatik indirme işlemi başlayacaktır. Pardus depolarında virtualbox’ın türkçe versiyonu mevcuttur, arzu edilirse bu adresten de indirlebilir.
İndirdiğimiz dosyaya çift tıklayalım. Bizi ingilizce kurulum ekranı ile karşılayacaktır.
“Next” tuşuna tıklayarak devam edelim.

Kurulum dosyalarını nereye atacağını gösteren ekranda, arzu edilirse kurulum yerini değiştirebiliriz. Fakat daha sonra sıkıntı çıkarma ihitmaline karşı herhangi bir müdahalede bulunmamayı tavsiye ederim. “Next” tuşuna tıklayarak ilerleyelim.
Masa üstüne kısayol atmasını istiyorsanız resimdeki seçenek işaretli olmalıdır.

Yine “Next” tuşuna tıklayarak ilerleyelim. Ağ ile ilgili ayarlamaları için bağlantıyı kapatıp açma onayı isteyecektir. “Yes” butonuna tıklayarak ilerleyelim. Daha sonra kuruluma başlamadan önceki son ekranı görüntüleyecektir. Eğer bu aşamaya kadar yapılan işlemlerde değişiklik yapmak istiyorsanız “Back” tuşuna tıklayabilirsiniz. Eğer herhangi bir değişiklik yapmayacaksanız “Install” butonuna tıklayarak kurulumu başlatalım.

Kurulum tamamlandı uyarısı ile birlikte uygulama ingilizce olarak açılacaktır. Hemen kullanım kolaylığı için Türkçeye çevirelim. Klavyeden “Ctrl” ve “G” harflerine beraber basalım veya “File” menüsünden “Preferences” sekmesine girelim.

Sol taraftaki “Language” sekmesine tıklayıp, sağ taraftan “Türkçe”‘ yi seçelim ve “OK” butonuna tıklayalım.

VirtualBox Kuruldu! Artık gönül rahatlığı ile sanal Pardus kurulumuna geçebiliriz!
Sanal Pardus Kurulumu
Her ne kadar başlık “Sanal Pardus Kurulumu” olsada tüm işletim sistemleri şimdi anlatacağımız şekilde kuruluyor. Uygulamayı çalıştıralım.

“Yeni” butonuna ve gelen ekranda “İleri” butonuna tıklayarak devam edelim. Oluşturaracağımız işletim sistemine isim verelim ve türünü belirleyelim.

Sanal sistemlerde donanımların ne kadar bellek kullanacağını belirleyebiliriz. Windows(r) işletim sistemi kullanılıyorken Pardus çalıştıracağımız için bu kısımda belirleyeceğimiz boyut aslında Windows’tan alacağımız boyuttur. Yani 4 GB ram belleğe sahipsek ve bu alana 1 GB (1024 MB) girersek windows’un kullanacağı ram boyutu 3 GB’a düşeceğinden windows’un işlem hızı yavaşlayacaktır. MB cinsinden ram bellek boyutunu girerek ilerleyelim.

Sanal Pardus, 8 GB’lık bir alana ihtiyaç duyar. Daha önce oluşturduğumuz bir alan varsa “Use existing hard disk” seçeneğini işaretleyip alt kısımdan seçim yapalım. Eğer daha önce herhangi bir alan oluşturmadıysak “Create new hard disk”‘i işaretleyerek devam edelim.

“İleri” butonuna tıklayarak devam edelim.

“VDI(VirtualBox Disk Image)” seçeneğini işaretliyelim. Bu seçeneği işaretledikten sonra bilgisayarımızda 8 GB’lık vdi uzantılı bir dosya oluşturulacaktır. Bu dosyayı harddisk olarak kullanacak, bizim müdahalemize izin vermeyecektir. “İleri” butonuna tıklayarak devam edelim.

Sabit disk alanını sabit olarak belirlemek, sonradan uygulama yüklenmek istendiğinde bizi sıkıntıya sokacaktır. İşletim sisteminin diskte ki büyümeye göre sanal disk boyutunu kendisinin genişletmesi daha iyi olur. İşte bu ayar için “Dynamically allocated” seçeneğini işaretliyelim ve ilerleyelim.

Daha önce bahsettiğimiz vdi uzantılı dosyayı nereye oluşturacağını yukarıdaki ekrandan seçebiliriz. Ama varsayılan ayarlarına müdahele etmemek her zaman tavsiye edilir. Sanal Pardus için 8 GB’lık alanın yeterli olacağı, “Dynamically allocated” seçeneğini işaretlediğimiz taktirde otomatik genişleyeceği bilgisini vermiştik. Arzu edilirse başlangıç miktarı da bu ekrandan ayarlanabilir.
En son şimdiye kadar yapılan ayarların özetini gösterecektir. “Create” butonuna tıklayarak sanal kurulum için ilk adımı tamamlayalım.
Pardus DVD’sini yerleştirelim. “Ayarlar” butonuna tıklayarak kurulum başlangıç seçeneklerini belirleyelim. Ekranın sol tarafından “Depolama” sekmesine tıklayalım. Karşımıza çıkan depolama birimi ekranından”Empty” tıklayıp DVD’yi seçelim.

Yine sol taraftan “System” sekmesine girelim. Boot order başlığında CD/DVD seçeneğini ilk sıraya taşıyalım.
Not: Kurulumdan sonra bu ekranda “Sabit Disk” seçeneğini ilk sıraya taşımayı unutmayın.
Kurulum için hazırladığımız sistemi seçerek “Başlat” butonuna tıklayalım.

İlk kurulum sihirbazı ekranında “İleri” butonuna tıklayarak devam edelim.

Yükleme ortamını DVD olarak ayarlamıştık. Değiştirmek isterseniz bu kısımdan seçim yapabilirsiniz. Özet ekranında “Başlat” butonuna tıklayarak canlı sistemi açalım.
Masaüstündeki “Sabit Disk’e Kur” simgesine tıklayarak kuruluma başlayın. Bu aşamadan sonra site üzerindeki “Pardus İşletim Sistemi Kurulumu” makalesini inceleyerek kurulumu tamamlayın.
Yazar:Ömer Çakmak
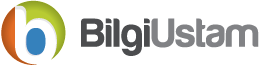

İyi günler VurtualBox ta bir sorunum bulunmakta yardımcı olacağınız umudu ile size yazmak ihtiyacı duydum. Dizüstü bilgisayarıma Windows10 yüklü iken VirtualBox kurdum elimde bir program var oda Windows ME de çalışmakta Bunu sanal olarak uzun süre kullandıktan sonra bir gün sanalı açarken Siyah VirtualBox sayfası geliyor belli bir süre sonra Windows Me sayfası geliyor wisdows’a girmek için normal, adım adım gibi dört seçenek geliyor birini seçiyorum. Sonucunda ”yükleme hatası kayebord.drv Windows a yeniden yükletin,, hata mesajı çıktıktan sonra güç kapalı mod’ una geliyor. Tahminimce sanalın kayebord driver dosyası hasar görmüş veya silinmiş sanal açılabilmesi için sanala bunu yüklenen bir sistem var mı? Yardımcı olabileceğiniz ümidi ile şimdiden teşekkür ederim.